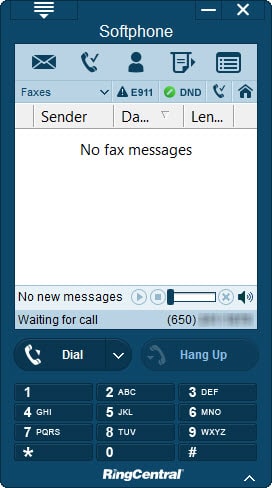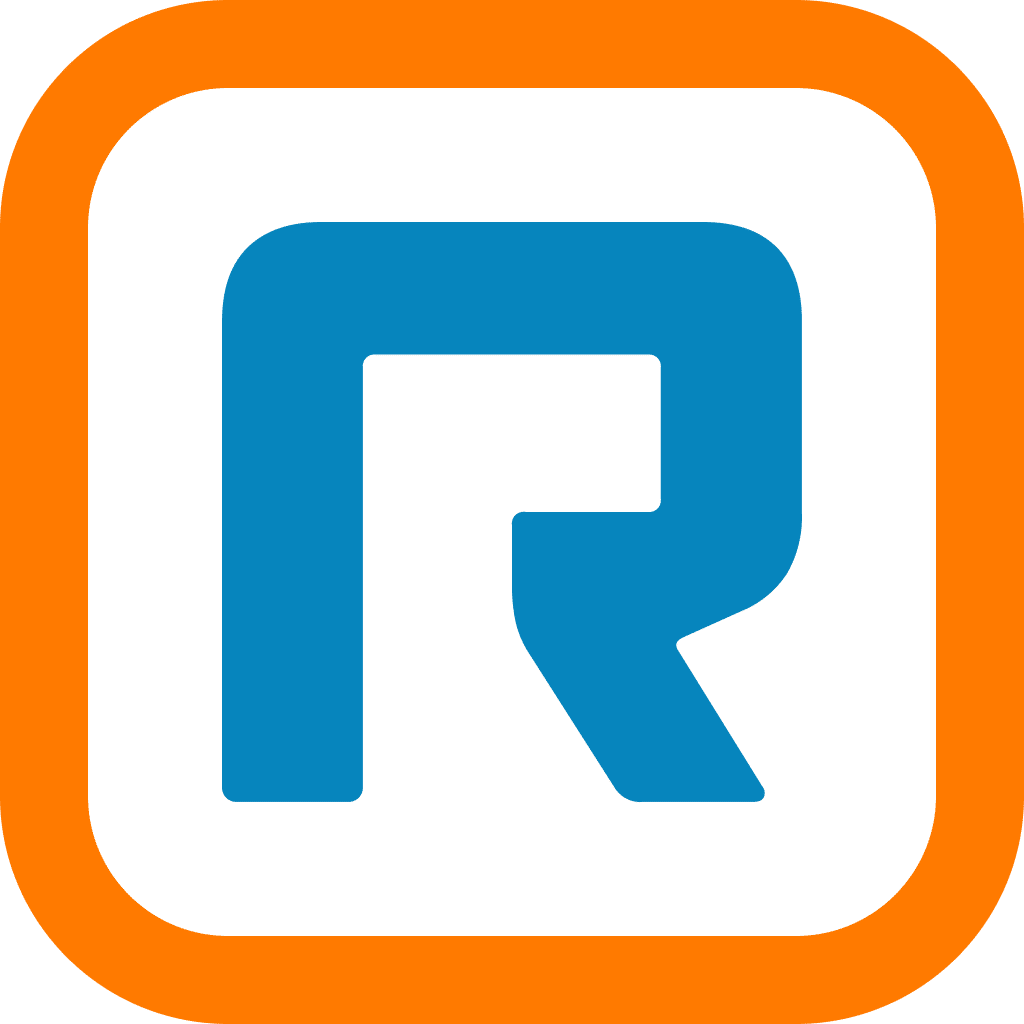RingCentral introduced a revamped softphone late last year – it’s available as a free download to all RingCentral customers.
RingCentral introduced a revamped softphone late last year – it’s available as a free download to all RingCentral customers.
What does the new softphone do, and how has it been improved? Read on to find out!
What’s a softphone for?
The RingCentral softphone (formerly known as the Call Controller) is an application program that enables RingCentral customers to call and fax using their PCs or Mac computers. RingCentral Fax customers will only have access to the softphone’s fax functionality. RingCentral Professional customers can receive calls on the softphone (and place calls, if their account has been equipped with a DigitalLine). RingCentral Office customers have access to all of the softphone’s features.
Is the softphone compatible with my computer?
Probably! The new RingCentral softphone is fully compatible with Windows XP, Vista, 7 and 8. The Mac version of the softphone will work with OS X 10.8 (Mountain Lion), 10.7 (Lion), 10.6 (Snow Leopard) and 10.5 (Leopard).
What was changed in the softphone’s latest release?
The most significant upgrades to the RingCentral softphone took place in the back-end: many bug fixes and stability improvements were applied, and 64-bit compatibility was added to both the Windows and Mac editions. On the front-end, voice quality and echo cancellation were improved significantly, and a reskin gives the softphone the same design language as the new RingCentral web interface.
Where do I download the softphone?
In the RingCentral account interface, click the Tools tab, then Softphone. You will be prompted to select your operating system before downloading.
I have an Office account or a Professional account with a DigitalLine. How do I start placing calls through the softphone?
To use the softphone as an outbound device, you need to assign your DigitalLine to it in your RingCentral web account. In the newest version of the web interface, Settings > Phone System > Phones shows softphone assignments:
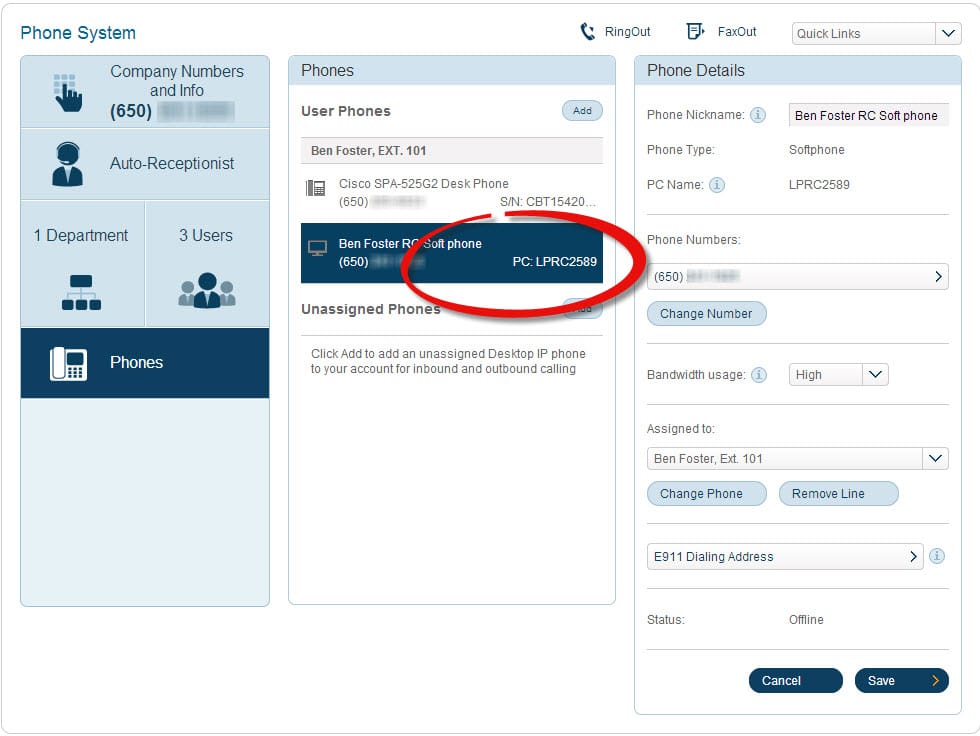
To assign a DigitalLine to a new computer, install the softphone on the computer you want to use. (Don’t worry about logging in just yet.) In the Phones section of the RingCentral web interface’s Company Settings area, click the Change Phone button in the Phone Details pane. “RingCentral Softphone” will be an option. Select your computer name in the dropdown list (you may have to check your computer’s system information to find its identifying info), then click through the menus until you are done.
How do I reassign a DigitalLine that’s already in use?
Again, you will have to navigate to the Phones section of Company Settings. Select the DigitalLine you’d like to reassign, then click the Change Phone button and pick “Phone not purchased from RingCentral”. Confirm your address, select “Other phone” and click Done. You will then have to click the Change Phone button once again and go through the steps described directly above.
Will the softphone work with third-party microphones?
Generally, yes. However, external devices must be fully compatible with your operating system to work properly with the RingCentral softphone.
Am I using the latest version of the softphone?
In the softphone, click the Menu button at the top left, then select Options. The version number of your softphone instance may be found under Help > About.
Where can I get help with the softphone?
The new RingCentral Support Center has a section devoted solely to the softphone. It features knowledge base articles and how-to videos – and if you are really stuck, you can create a help ticket through the web.
Originally published May 20, 2013, updated Dec 17, 2020